This is part three in my series of Emacs tutorials aimed at bioinformatics (and other scientific analysis) workflows. See the rest on my tutorials page.
Emacs support for the R programming language is provided by the ESS package (AKA, “Emacs Speaks Statistics”). ESS has been around since at least 1994, and is supported by a very active development team. It provides most or all of the features of the more widely-known RStudio, as well as a great many more. Like all things Emacs, if it doesn’t have a feature you want, it’s likely someone else has written a package that provides it; failing that, the motivated hacker you can create their own customizations using the built-in scripting language, elisp.
However, lets not let all that potential scare us off. Getting up and running with ESS doesn’t require much effort at all.
Installation
Prerequisites
You need to have R installed in order to use ESS!
Installing ESS from MELPA
The easiest way to install it is to use the MELPA package repository. MELPA hosts Emacs packages provided by hackers who are not part of the Emacs development team. (“packages” here has roughly the same meaning as “plugins” or “extensions” in other software systems).
If you aren’t already using MELPA, you need to add it to your configuration
file (typically ~/.emacs.d/init.el, or ~/.emacs):
(require 'package)
(add-to-list 'package-archives
'("melpa" . "https://melpa.org/packages/") t)
(package-initialize)Once this code is evaluated, you can view the complete list of packages
available on MELPA via M-x package-list-packages. It’s a big list, and
it will take a few seconds for Emacs to get the latest version from the
server (you need an internet connection for this).
Search down to the entry for ESS, select it by pressing i, and then
install it by pressing x. ESS is one of the larger packages, so it may
take a few seconds to download and install all the files.
Once this is done, you have ESS, and don’t need to return to
package-list-packages until you want to update to a new version (or add
some other packages).
Getting Started
ESS comes with a comprehensive manual. That will be your canonical reference for learning about this package. However, you can get started with just a few commands.
Interactive R Session
From within Emacs, start R with the command M-x R. You will be prompted
for the project starting directory. Select whatever you like and press
enter. You will then be presented with an R shell:
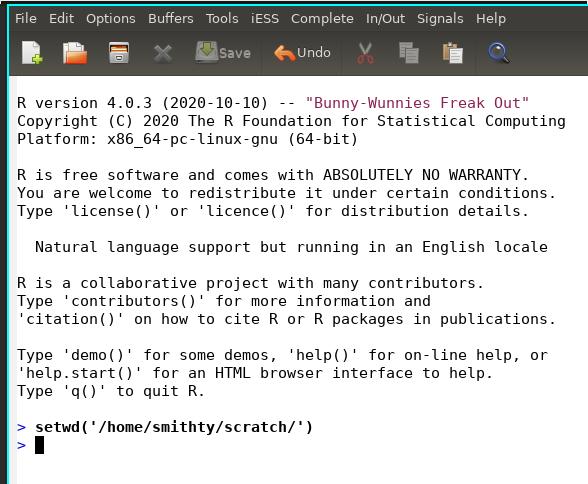
You can enter code and view results here, just as you would in the terminal in RStudio, or with R running on the command line. ESS uses the same code to manage this as for shell mode. That means we can use the same keybindings here:
<tab>with the cursor at the active prompt,
tabwill complete function and variable names, as well as the arguments for functions<enter>with the cursor at the active prompt, send the command on the prompt to R for evaluation
<enter>With the cursor on a previous command, re-enter that command
M-pandM-nMove through your command history at the active prompt
C-c C-pandC-c C-nMove the cursor to the previous and next prompts
C-c <enter>With the cursor on a previous command, copy that command the to active prompt, but don’t enter it. This allows you to edit a previous command before sending a new variation to R for evaluation
C-c C-oDelete the output from the previous command
C-c C-vOpens a prompt to select a help file, which will be displayed in Emacs (you can also open help files from the prompt via
?<function>)
These few commands cover most general interactions. There are a lot more
features available. Check the iESS menu item on the toolbar for some of
them; see the manual for the details.
Plots
Calling plotting commands will create a new window (frame) for your figure. There isn’t a dedicated pane in Emacs to display them, like in RStudio, and you can’t scroll forward and backward through your history of images. You can, however, create multiple image windows, and view them side by side.
To create and manipulate new image windows, you’ll need the following commands:
dev.new() ## Create new plot window, and make it the
## active window
dev.set() ## If more than one plot window is open,
## set the next window to be the active
##window See ?dev page for more details.
Writing R Scripts
After ESS is installed, anytime you open a file with a .r or .R
extension, it will be in ESS[R] mode. You can enter text as usual, and
additionally have the following helpful commands available:
C-c C-norC-c <enter>send the current line to the R process and step to the next
C-c C-rsend the current region to the R process
C-c C-fsend the current function to the R process
C-c C-csend the current region, paragraph, or function to the R process
C-c C-bsend the entire buffer to the R process
C-c C-vprompt for a help file to open
M-tabtab completion of objects (functions, variables, file names) and function arguments
If there is no R process running when you try to send code, you will be
prompted for a working directory in which to start a new process. In
addition, you can manage R processes with the following commands:
C-c C-zswitch from the script buffer to the process buffer (and vice versa)
C-c C-schange the process linked to the current script buffer (e.g., if you want to run multiple R processes at once, with different scripts in each process)
Next Steps
This may well be all you need, and if that’s the case, you’re all done. However, there is a lot more available to you, including support for writing documentation, package development, managing git repositories, editing on remote servers, and more.
My advice is to start slowly. The pointers on this page will get you up and running. When you find yourself repeating something tedious multiple times, it may be time to investigate if there’s a shortcut available to make your life easier. I recommend skimming the manual, to get a sense of all that’s available, and if something catches your eye see about incorporating it into your workflow.